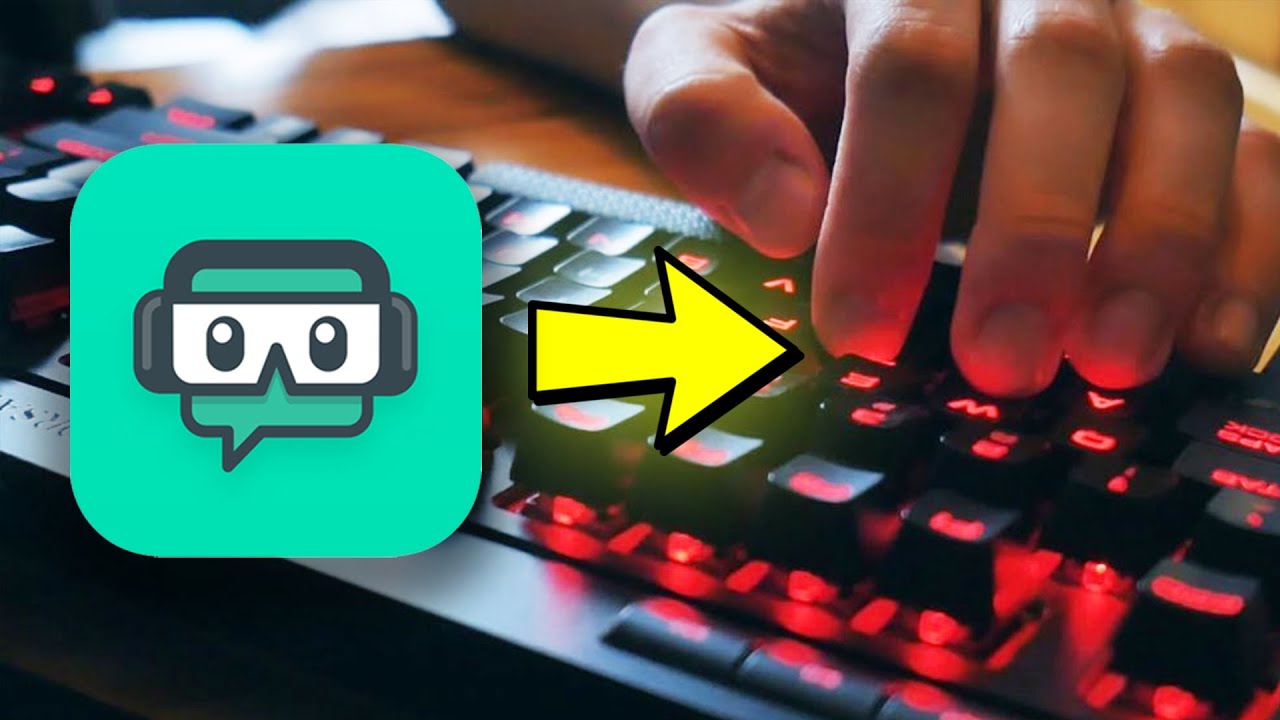Suchst du Stream Deck OBS – eine Livestream Controller Konsole für Streaming-Software? Hier findest du Geräte für Twitch und YouTube.

So ein Werkzeug für Direktübertragungen auf Twitch und YouTube findest du im Internet auch unter dem Suchbegriff Video-Switcher wieder.
Dieses Livestreaming-Hardware-Gerät gestattet dir verschiedene Feeds wie Audios und Kameras zu nutzen.
Du kannst damit beispielsweise in deinen Livestream mehrere Webcams sowie Kameras verwenden und bestimmen, welche Cam deine Zuschauer sehen sollen.
Auch bieten aktuelle Livestream-Umschalter weitere Features als nur zwischen einer Streaming-Kamera oder Webcam um zu schalten.
Stream Deck: Warum ein Bedienfeld für Livestreams und Gaming für Streamer wichtig ist

Die einen brauchen solch ein Bedienfeld und für die anderen ist das Live Streamen ohne solch ein Hilfsgerät unverzichtbar!
Du wirst sicherlich denken, dass es ein einfaches Gerät mit Knöpfen zum Umschalten von Livestream Webcams und Kameras ist, was quasi eine Tastatur ersetzt.
Aber du wirst dich wundern, wie vielseitig solche Streaming Geräte sein können und wie diese dir das harte Leben als Streamer etwas leichter machen.
Ich werde dir gleich ein paar nützliche Funktionen vorstellen und dir einige Vorteile auflisten.
Wenn du dann all diese Funktionen zusammenfasst, wirst du sehen, wie effizient solch ein Gerät sein kann und dass es sich absolut lohnt, sich als professioneller Streamer solch ein Hilfswerkzeug zu kaufen.
Live Streamen mit Stream Deck und OBS – Deine Vorteile

Stell dir vor, du hast eine leicht zugängliche Taste, die deine Streaming Kamera aktivieren oder deaktivieren kann.
Das Gleiche gilt für dein Streaming Mikrofon, dies kann im Nu auf Stumm gestellt werden.
Dies ist besonders gut, wenn mitten in der Liveübertragung jemand den Raum betritt und mit dir eine Unterhaltung führt, die deine Zuschauer im Livestream aber nicht hören dürfen.
Im Normalfall müsstest du die Windows-Taste drücken und erst mal an die Audio-Einstellungen deines Mikros kommen, bis dahin haben deine Zuschauer schon genug gehört, was sie aber eigentlich nicht hören dürfen.
Andernfalls kannst du über ein Stream Deck auch eine extra Stumm-Taste für Discord oder Teamspeak einrichten.
Bequemes Publikums-Engagement:
Solche Geräte sind hilfreich für eine schnelle Einbindung von Grafiken und Videos im Stream.
Du kannst neben solchen Medien auch angefertigte Nachrichten, Animationen und Sounds per Tastendruck abspielen lassen.
Wenn du beispielsweise feststellst, dass du immer Fragen zu einem bestimmten Thema bekommst, könntest du die Antwort auf eine bestimmte Taste belegen und diese an den Chat senden. Auch könntest du deine eigene Werbung per Knopfdruck einblenden lassen.
Es existieren High End Geräte, die dir sogar ermöglichen, dein Content schnell schneiden zu können, Hervorhebung, Markierungen oder Bearbeitungen durchzuführen.
Auch könntest du per Taste deinen aktuellen Chat löschen oder den Chat-Modus direkt auf „Langsamer Chat“, „Nur Emote“ oder „Nur Follower“ ändern.
Noch mehr Elemente im Livestream zum Steuern hinzufügen:
Wieso du dich für solch ein Livestream Gerät entscheiden solltest ist, du kannst durch das Erstellen von Ordnern noch mehr Elemente zum Steuern hinzufügen.
Bei Geräten von dem Hersteller Elgato, kannst du zum Beispiel ganz einfach Ordner erstellen, dort deine Befehle ablegen und diese dann im Livestream ausführen.
Ordner können sogar innerhalb von Ordnern erstellt werden.
In meinem persönlichen Befehl Ordner für Twitch habe ich einen Unterordner voller animierte GIFs.
Diese animierten GIFs kann ich dann, um sie im Stream anzuzeigen, über Streamlabs OBS ausführen.
Ich kann sogar GIF Ordner für gewünschte Stimmungen einrichten, diese befüllen und bei einem Ereignis per Taste auf das Geschehen reagieren.
Mit Steuerung für Smart Home:
Es gibt sogar Livestream Geräte, die du mit deiner Smart Home LED Beleuchtung verbinden und über Buttons steuern kannst.
Die meisten lassen sich unkompliziert mit Nanoleaf oder Philips Hue, sowie auch Key Lights verbinden und steuern.
Du könntest das Gerät so einstellen, dass unterschiedliche Livestream Lichter in deinem Raum, auf Befehl per Berührung, steuern.
Ich selbst würde es so einrichten, dass ich z.B. bei Philips Hue LED Leuchten, die Helligkeit mit 2 Buttons steuern kann. Eine Taste für heller und eine Taste für dunkler stellen.
Ein paar Buttons reserviere ich mir für einen Szenenwechsel.
Ich würde auch über eine die verschiedenen Lichter in meinen Raum steuern wollen.
Videobearbeitung:
Man kann das Gerät auch für Videobearbeitung benutzen.
Du kannst für alle möglichen Dinge weitere Steuerelemente hinzufügen, inklusive dem Bearbeiten von Videospuren wie Trimmen.
Es hilft auf jeden Fall deine Clips und Videos über Bearbeitungsmöglichkeiten effizienter zu gestalten.
Leichte Stream Steuerung und Konsole
Die Stream Steuerung und Konsole sind sehr leicht zu bedienen.
Wenn man die Steuerelemente richtig verwaltet, dann kann es mehr als nur nützlich sein.
Das Besondere an der Steuerung und Konsole ist, dass du eine „Ich bin gleich zurück“ Szene als Steuerelement einrichten kannst und diese bei Notfällen sofort nutzen kannst.
Auch könntest du einen Button einführen für das Stoppen und Starten deines Streams auf Twitch oder YouTube.
Streamst du noch mit Hotkeys?
Ich habe schon gesehen, dass Streamer alle Arten von Anwendungen und Hotkeys zum Starten nutzen.
Auch wie Streamer die Platzierung der Videos mit einem Timer zurechtschneiden, um bestimmte Video-Elemente einblenden zu können.
Letztendlich tun sie alles, um in ihrem Stream mehr Effekte zu erzeugen.
All dies wäre doch ärgerlich, wenn man mehrere Prozesse ausführen müsste, anstatt ganz einfach per Tastendruck zu aktivieren.
Warum nicht einfach Hotkeys über die Tastatur verwenden?

Ja, das ist richtig, aber … Du kannst zum Beispiel per Hotkey keine benutzerdefinierten Grafiken einblenden lassen.
Zumindest hatte ich damals das Problem, dass viele Tasten bereits für andere Befehle schon belegt waren.
Dies ist aber mit einem programmierten Controller und eingestellten OBS oder anderen Softwares möglich.
Außerdem kannst du das Gerät mit LED Lichter verbinden und es per Tastendruck steuern.
Das Gleiche gilt auch für deine Livestream Kameras!
Wenn du mehrere Kameras im Livestream nutzen willst, dann solltest du auf jeden Fall Buttons für das schnelle Umschalten bereit haben.
Stream Decks von Elgato
Stream Deck mit 32 Tasten – Livestream Bedienoberfläche
Stream Deck mit 15 Tasten – Livestream Controller
Stream Deck mit 6 Tasten – Livestream Steuerboard OBS Split
Elgato Alternativen
Stream Deck mit Touchscreen für Twitch Livestream
Stream Deck mit Touchscreen für Streaming Software OBS
Programmierbare Tasten als Alternative
Stream Deck mit 84 programmierbare Tasten für Twitch
Stream Deck mit programmierbare Tasten – Livestream Tastatur
Stream Deck mit 128 programmierbare Tasten für Livestream
Stream Deck OBS
Tipps für erfolgreiche Stream Deck OBS Integration – Tipps und Tricks für eine einwandfreie Nutzung der Steuerelemente über eine Streaming-Plattform.
Aufnahmetaste einrichten:
Mit der Aufnahmetaste kannst du deine Aufnahmen beliebig starten und stoppen!
Es gibt sogar die Möglichkeit, dass du per langes Drücken der Taste eine spezielle Aktivierung ausführst.
Um diese Aktivierung auszuführen, müsstest du die Taste ca. 5 Sekunden lang gedrückt halten, bis sie startet oder stoppt.
Befehl für Aufnahmepause einrichten:
Mit der Aufnahmepause kannst du direkt über deinen eine aktive Aufnahme über OBS stoppen oder auch pausieren!
Jedoch wird die Aufnahmepause leider nicht von einigen Aufnahmeformaten unterstützt.
Um dir sicher zu sein, welches Format dein Hilfsmittel für Livestream-Übertragung unterstützt, solltest du prüfen, ob die Formate MKV, FLV, TS und M3U8 abgespielt werden können und über deine Einstellungen ausgewählt werden.
Befehl für Szenenwechsel einrichten:
Wähle die Szene aus, die für einen Szenenwechsel per Befehl gewechselt wird.
Du kannst so viele Szenen anlegen wie du willst und diese organisiert benennen und im Ordner ablegen.
Mit diesem Befehl kannst du dein Audio direkt ein- oder ausschalten.
Button für das Starten des Live Streams einrichten:
Mit dem Button für das Starten des Live-Streams, kannst du steuern, ob dein Stream gestartet oder gestoppt werden soll.
Es gibt sogar die Chance, dass du per langes Drücken des programmierten Buttons eine gesonderte Aktivierung ausführst.
Um diese Aktivierung aber ausführen zu können, müsstest du es 5 Sekunden lang gedrückt halten, bis es dann startet oder stoppt.
Stream Deck OBS Plugin

Auf GitHub ist ein Plugin zum Download verfügbar.
Windows Installation:
- Lade die neueste OBS Studio Version herunter
- Entpacke die Datei
- Kopiere die folgenden Dateien rüber in den Ordner obs-dev/bin/win
– bin/64bit/obs.dll
– bin/64bit/obs-frontend-api.dll - Führe das mit beigefügte Batch-Skript obs-dev/bin/win/RegenerateLIBs.bat aus, um obs-frontend-api.lib und obs.lib generieren zu können
Mac OS Installation:
- Lade das aktuellste Programm für Mac herunter
- Installiere es
- Kopiere danach die folgenden Dateien nach obs-dev/bin/mac- /Applications/OBS.app/Contents/Resources/bin/libobs.0.dylib- /Applications/OBS.app/Contents/Resources/bin/libobs-frontend-api.dylib
Zusätzliche OBS plugins
- Ordner Editor Plugin:
Mit dem Ordner Editor kannst du Ordner editieren und verschieben.
Installation:
- Sichere dir dein aktuelles Profil als Backup ab
- Beende die Applikation
- Führe die es erneut aus und wähle dein gewünschtes Profil aus
- Wähle den Ordner aus, den du editieren möchtest
- Wähle aus, wo die der Zurück-Button existieren soll
Vergesse nicht, um die Änderung zu sehen, dass Streams Deck App neu starten sollte - Hinweis: Wenn bereits ein Button vorhanden ist, wird dieser Button anstelle des Zurück-Buttons an die Position oben links verschoben.
# github.com/BarRaider/streamdeck…
- Profil Überschreiben Plugin:
Dieses Plugin ermöglicht das Überschreiben von ganzen Spalten, welche du dann von einem Profil zum anderen kopieren kannst.
Profil Überschreiben Plugin Installation:
- Sichere dir dein aktuelles Profil als Backup ab
- Beende die Applikation
- Führe die es erneut aus und wähle dein gewünschtes Profil aus, von dem kopiert werden soll
- Wähle nun das Profil aus, in das kopiert werden soll
- Wähle dann die zu kopierenden Spalten aus
- Wähle weitere Spalten aus oder drücke, zum Beenden, die Taste Q
- Vergesse nicht, um die Änderung zu sehen, dass diese App neu starten solltest
# github.com/BarRaider/streamdeck…
- Notizen Plugin:
Eines der beliebtesten Plugins ist auch das Notizen Plugin, es ist ein erweitertes Tool für OBS Befehle.
Wie wird das Notizen Plugin installiert?
Bevor du das Notizen Plugin installierst, müsstest du vorher obs-websocket herunterladen und installieren.
Nach der Installation: Aktiviert unter Tools > WebSockets Server Setting (du kannst den Port unverändert lassen, aber es wird empfohlen, dass du die Authentifizierung aktiviert und vorher ein schwieriges Passwort festlegen)
Damit eine sofortige Wiedergabe klappt, musst du den Enabled Replay Buffer unter File > Settings > Output > Recording vorerst markieren.
# githubhelp.com/stream-notes/…
OBS Plugins: Meine 4 Favoriten!
Ich selbst verwende für das Streamen auf Twitch 4 zusätzliche Plugins, die mir helfen und ich euch auflisten möchte.
- PluginShortcuts von SENTINELITE:
Es gibt mehrere Lösungen, Shortcuts verwenden zu dürfen, aber dieses Plugin von SENTINELITE ist für mich das bequemste.
# PluginShortcuts von SENTINELITE
- Plugin Keyboard Maestro:
Das Keyboard Maestro ist ein Zusatz-Plugin, mit dem man Makros direkt den Schaltflächen zuordnen kann.
- Plugin Zoom:
Damals habe ich, um Zoom zu steuern, Keyboard Maestro verwendet. Jedoch gibt es eine Handvoll neuer und dieses hier ist mein Favorit.
- Plugin IFTTT:
Für die fortgeschrittenen Streamer bietet sich dieses IFTTT mehr als perfekt!
Stream Deck als Mobile App

Mit diesen Applikationen kannst du deinen Livestream über OBS vom Handy aus steuern!
Alles, was du dazu noch benötigst, ist die Installation der neuesten Version und die manuelle Installation des obs-websocket-Plugins.
Beide sind Open Source und kostenlos erhältlich.
# OBSSD
FAQ
Was ist ein Stream Deck?
Ein Stream Deck ist eine Livestream-Hardware und ist in der Regel eine kleine Box mit Buttons. Diese Buttons sind physisch und anpassbar. Als Streamer kannst du deine Gaming-Sessions streamen und diese Hardware als nützliches Tool für Steuerelemente nutzen. Du brauchst, dank des Bedienfeldes, dein Game mitten im Stream nicht mehr verlassen und könntest direkt umschalten. Via Knopfdruck kannst du über das Bedienfeld, über eine gewünschte einprogrammierte Taste, schnell und problemlos zu einer anderen Livestream Webcam wechseln. Auch Sounds könntest du mitten im Twitch Stream, ähnlich wie bei einem Soundboard, direkt per Tastendruck abspielen lassen. Damit kannst du deine gespeicherten Sounds direkt und abspielen, wann immer du möchtest, ohne erst per Windows Taste aktivieren zu müssen. Die Steuerelemente kann man durchgehend erweitern und auf Wunsch individuell einrichten. So kannst du dein Livestream auf Twitch viel besser gestalten, ohne dass du die Windows-Taste drücken musst.
Was kann ein Stream Deck genau?
Ein typisches Stream-Deck ist ein kleines Bedienfeld mit anpassbaren und physischen Buttons. Für Streamer, die ihre Gaming Sessions streamen, ist es ein absolut nützliches Tool, um zum Beispiel unterschiedliche Steuerelemente einschalten zu können. Der Vorteil dabei ist, dass du das Spiel mitten im Livestream nicht verlassen musst, um auf Streaming Software, wie zum Beispiel XSplit, etwas umschalten zu müssen. Per Knopfdruck kannst du über solche Stream Decks schnell und unkompliziert zu einer anderen Kamera wechseln oder quasi wie ein Soundboard auf Teamspeak gespeicherte Sounds abspielen lassen. Das Schönste an der ganzen Sache ist, du kannst die Steuerelemente ständig erweitern und nach Wunsch anpassen. So kannst du deinen Livestream auf Twitch oder YouTube viel effizienter gestalten, ohne dass du ständig die Windows-Taste drücken musst.
Tags: LCD-Tasten, Paypal, Screen, Angebote vergleichen, Bewertung, Schwarz, Video Content, Bewertungen, Content, Multi Stream Software, Elgato mini light und USB Streamdeck.
🛠️ Dieser Beitrag wurde am 28. November 2022 aktualisiert.
👋 Hey, lass doch etwas 💕 Liebe da
und empfehle meine 🔗 URL deinen Freunden auf Discord, WhatsApp etc. weiter. Das wäre sehr 🦌 wild!
https://supasomsak.de/stream-deck-obs-livestream-controller-konsole/
Wer tippt hier?
Hey, ich bin der Somsak aus 47058 Duisburg (Duissern).
In der Gaming- und Streaming-Szene bin ich als „Chinese“ bekannt.
Ich bin Developer, WordPress-Profi und Spezialist für „Go-Digital“ Marketing!
# Unter „About me“ kannst du mehr über mich lesen.