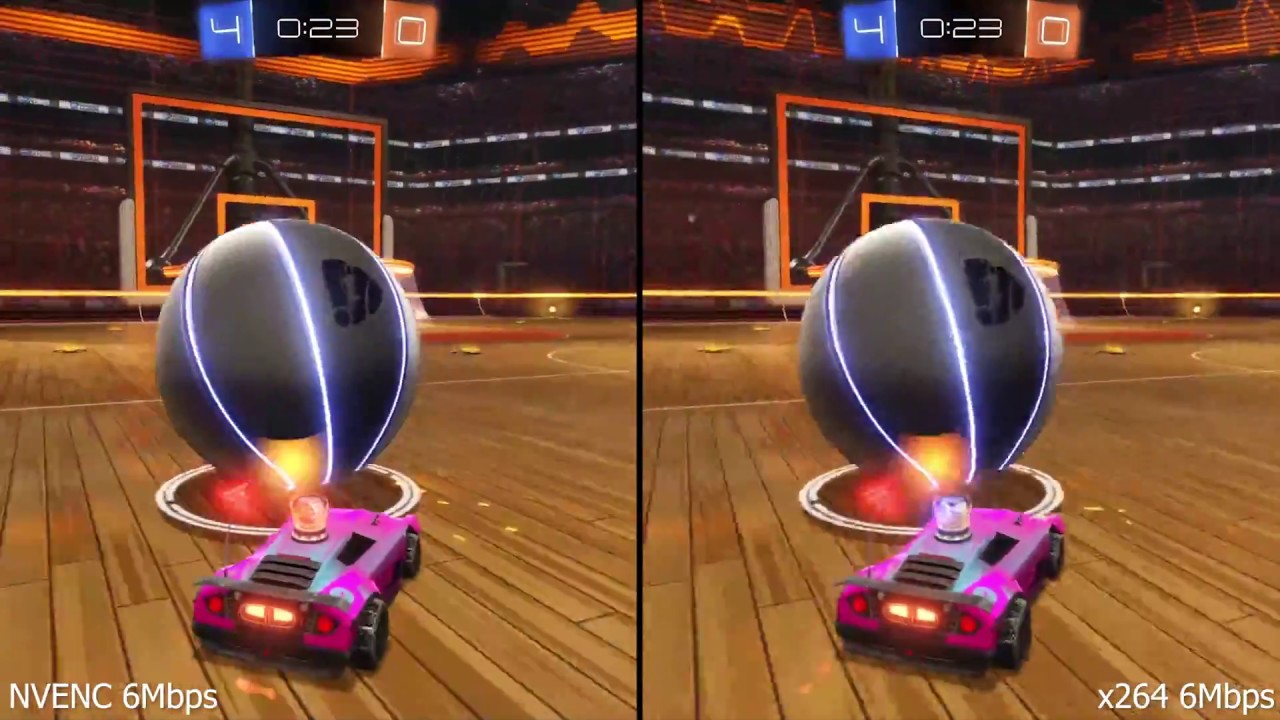Hier erfährst du meine beste Nvidia NVENC OBS Einstellung für Twitch Streaming – lerne streamen mit einem H.264 Encoder.
Heute gehen professionelle Twitch Streamer mit mindestens zwei Computer und einer H.264 Codierung live.
Um den Inhalt auf die Streaming-Plattform übertragen zu können, wird unbedingt eine Software oder ein Hardware Encoder benötigt.
Um deinen Content an die Plattform zu übertragen, könntest du Streamlabs, Restream (mehr unter Multi Streaming Software) oder OBS Studio verwenden, diese findest du bei mir unter Livestream Software.
Zudem stelle ich dir weiter unten meine beste Encoder Hardware vor, die ebenfalls diesen Codec enthalten und mit NVidia harmonieren.
All diese Soft- und Hardware arbeiten mit H.264 Codecs.
Mit Nvidia NVENC und OBS eine höhere Qualität im Livestream erreichen
Mit Nvidia NVENC und OBS hast du zum Beispiel die Möglichkeit, eine höhere Qualität im Livestream erreichen zu können.
Die eingebauten Codecs wie H.264, H.264/AVC (über FFmpeg) und StreamFX hilft dir, eine ähnliche Qualität wie ein x264 Medium zu erzielen.
Ich möchte dir helfen und dir meine besten Einstellungen für OBS verraten.
Kommen wir erst einmal zu ein paar Grafikkarten, die dir eventuell gefallen könnten.
Die meisten Streamer nutzen solche Grafikkarten, um in einer höheren Qualität live streamen zu können.
Das Besondere an diesen Grafikkarten ist, dass sie einen H.264 Encoder enthalten und somit die Daten direkt über die Karte verarbeiten können.
Es bringt dir viel FPS beim Spielen und Streamen, es beugt ebenfalls einer Überlastung der CPUs vor.
Mit der richtigen Kombination einer CPU und mindestens 16 GB RAM Arbeitsspeicher, könntest du absolut ruckelfrei und in einer besonders hohen Qualität auf Twitch Spiele spielen und dabei live streamen.
NVENC Grafikkarten mit H.264 für Livestreaming
Ich zeige dir jetzt ein paar meiner besten NVENC Grafikkarten mit H.264 für Livestreaming.
# Falls du mehr über dieses Thema erfahren willst, habe ich einen Beitrag über die beste Nvidia NVENC Grafikkarte geschrieben.
Meine Empfehlung für Streaming Anfänger: Die RTX 3060 Ti
Die beste Alternative in der unteren Preisklasse: GTX 1050 Ti
Für fortgeschrittene Streamer: RTX 3070 Ti
Für professionelle Streamer: RTX 3090 Ti
NVENC H.264 in OBS Studio einstellen
Abhängig von der GPU-Generation, die du besitzt, könntest du unterschiedliche Qualitätsstufen mithilfe von NVENC H.264 und den richtigen OBS Einstellungen erreichen.
Ich selbst nutze folgende OBS Einstellungen:
- Preset: Qualität oder höchste Qualität
- Profil: Hohes Profil
- Look-ahead: Aktiviert (Enabled/ Checked)
- Psycho-Visual Tuning: Aktiviert (Enabled/ Checked)
- Maximale B-Frames: 2 zu 4 (Für Spiele nutze ich nur wenige B-Frames)
StreamFX Einstellung mit NVIDIA NVENC H.264/AVC über FFmpeg
Mit der Integration von NVENC und StreamFX kannst du in vielen Situationen live Streams in einer höheren Qualität.
Die StreamFX Einstellung hierfür ist aber etwas schwierig und erfordert auch ein wenig Wissen über die H.264 Spezifikationen.
Jedoch können die meisten neuen GPU-Generationen beim Streamen besser mit StreamFX rechnen und somit eine Spitzenqualität erreichen.
- Preset: Mittel (P4) bis Langsam (P7)
- Tune: hohe Qualität oder niedrige Latenz oder extrem niedrige Latenz (Wählen zwischen Fokussierung auf Qualität oder geringerer Codierungslatenz.)
- H.264 Profil: Hoch oder Standard (Bei Hoch werden zusätzliche Codec-Funktionen aktiviert, um die Livestream Qualität verbessern zu können.)
- Level: Automatisch (Bei einigen problematischen Treiberversionen musst du die H.264 Profilebene selbst festlegen.)
Rate Control Einstellungen
- Mode: Konstante Bitrate
- Multi-Pass: Viertel- oder volle Auflösung (Die volle Auflösung kann in einigen Fällen die räumliche Qualität deutlich verbessern.)
- Look Ahead: mindestens 8 Frames (Mit der Look Ahead Funktions kannst du adaptive Funktionalitäten aktivieren, wodurch die Qualität für Livestreaming verbessert wird.)
- Adaptive I-Frames: Aktiviert oder deaktiviert (Bei Aktivierung könntest du die Qualität für viele Spiele erhöhen, es funktioniert allerdings nicht mit allen Streaming-Plattformen! Ebenso sollte dabei mindestens 2 Frames Look Ahead eingestellt sein.)
- Adaptive B-Frames: Aktiviert (Benötigt jedoch mindestens 1 + Anzahl der B-Frames von Look Ahead.)
Adaptive Quantization Einstellungen
- Räumliche adaptive Quantisierung: Aktiviert (Bei aktivierung wird die Wahrnehmungsqualität verbessert, indem Oberflächen glatter dargestellt werden. Ebenfalls wird eine gerechte Bitratenverteilung bevorzugt.)
- Spatial adaptive Quantisierung – Stärke: 1 ist am wenigsten aggressiv bis 15, welches am aggressivsten ist (Ein aggressive Einstellung bedeutet auch, dass für die strukturierte Oberflächen weniger verfügbare Bitraten genutzt werden, was zu zusätzlichem Rauschen führen kann.)
- Zeitlich adaptive Quantisierung: Aktiviert
Weitere Einstellungen in den OBS Studio Optionen
- Maximale B-Frames: 0 zu 4 (Mehr B-Frames können abhängig von der Situation die Streaming Qualität verbessern oder auch verringern. Die meisten Spiele benötigen nur bis zu 2 B-Frames. Spiele mit realen Inhalten benötigen allerdings mehr. Adaptive B-Frames müssen für eine intelligentere B-Frame-Platzierung unbedingt aktiviert sein.)
- B-Frame Referenz Mode: „Jeder B-Frame“ oder „Nur B-Frames/2“ (Abhängig von der Situation kann es die Qualität verbessern oder verschlechtern.)
- Zero Latency: Standardeinstellung
- Weighted Prediction: Standardeinstellung
- Non-reference P-Frames: Aktiviert
- Reference Frames: -1 Frames (Bei höheren Werten kann es die Streaming Qualität verbessern, allerdings kann es auch verringern.)
- Low Delay Key-Frame Scale: -1 (Wenn Low Latency oder Ultra Low Latency aktiviert ist, solltest du in den Einstellungen die Low Delay Key-Frame Scale entweder auf -1 oder manuell einstellen. Es kann die Latenz und Qualität beim Streamen beeinflussen.)
Auflösung und FPS an Video Bitrate anpassen
H.264/AVC ist mittlerweile ein veralteter Codec, welcher schon längst ersetzt werden sollte.
Allerdings könntest du mit der richtigen Einstellung deiner Auflösung, FPS und der Video-Bitrate, mehr Qualität erzielen.
# Ich habe hier einen Artikel über die beste Video Bitrate Einstellung geschrieben.
FAQ
Welchen Vorteil habe ich bei NVENC?
Der Vorteil bei NVENC ist die Hardwarecodierung, diese kann die Belastung der CPU reduzieren. Für Streamer eignen sich am besten solche Grafikkarten von Nvidia.
Wie aktiviere ich NVENC im OBS Studio?
So aktivierst du die Hardwarecodierung NVENC in OBS: Gehe in den Einstellungen. Wählt dann die Ausgabe, diese findet man im Seitenmenü. Aktiviere unter der Ausgabe die Hardwarecodierung.
X264 oder NVENC, was ist besser zum streamen auf Twitch?
Auf Turing-basierten GPUs von zum Beispiel der RTX 20-Serie und GTX 1660/Ti erzeugen mit einer NVENC-Engine eine Streaming Qualität, die mit einer mittleren x264-Voreinstellung vergleichbar wäre. Ältere wie Pascal- und Kepler-GPUs erzeugen äußerst rasch eine mit x264 vergleichbare Qualität beim Streamen. Welcher Encoder besser zum Streamen auf Twitch ist, ist letztendlich abhängig von deinem Hardware Setup sowie Anforderungen.
Wie viel GPU verwendet Nvidia NVENC in OBS?
Wenn OBS Studio offen ist, aber noch nicht live streamt, dann beträgt die GPU-Taktung 1200 MHz und benötigt etwa 70 Watt. Bei einer Live-Übertragung erhöht sich die Taktung auf 1905 MHz und benötigt dabei 140 Watt.
Wie viel FPS hat Nvidia NVENC beim Streamen?
NVENC hat einen geringen Einfluss auf die Leistung, selbst bei einer Ausgabe von 60 FPS. Mit einer x264-Kodierung könntest du eventuell nicht mehr ruckelfrei spielen und dabei live übertragen. Falls du weniger als 30 FPS verwenden willst, wird sich das sehr negativ beim Stream und auf das Spiel auswirken, es könnte bei schnellen Bewegungen zum Ruckeln kommen.
Wie finde ich in OBS heraus, ob meine Grafikkarte NVENC hat?
Um herauszufinden, ob deine Grafikkarte NVENC hat, müsstest du in den OBS Studio Einstellungen prüfen, ob dein Computer diese Funktion hat. Gehe bei OBS in die Streaming Einstellungen für Hardware-Codierung. Gehe bei Hardware-Decoding auf Erweitert. Falls du diese Streaming Einstellung nicht aufrufen kannst, dann hat deine Grafikkarte keine solche Engine.
Tags: Tipps für Twitch Anfänger, AV1, Encoding, Game, Geforce Card, GPU, Graphics Quality, Resolution, RTX, Support, Video, YouTube, Performance, select Version, Windows, Settings, News, Games, Update, Enable Ampere, Improve, Virtual, Name, Artikel, unterstützt AMD, new overview, Test Videos, HDR, Intel, Recording, ASUS, Radeon und AV1-Encoder Capture Technologie.
🛠️ Dieser Beitrag wurde am 17. November 2022 aktualisiert.
👋 Hey, lass doch etwas 💕 Liebe da
und empfehle meine 🔗 URL deinen Freunden auf Discord, WhatsApp etc. weiter. Das wäre sehr 🦌 wild!
https://supasomsak.de/meine-beste-nvidia-nvenc-obs-einstellung-fuer-twitch/
Wer tippt hier?
Hey, ich bin der Somsak aus 47058 Duisburg (Duissern).
In der Gaming- und Streaming-Szene bin ich als „Chinese“ bekannt.
Ich bin Developer, WordPress-Profi und Spezialist für „Go-Digital“ Marketing!
# Unter „About me“ kannst du mehr über mich lesen.